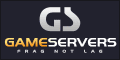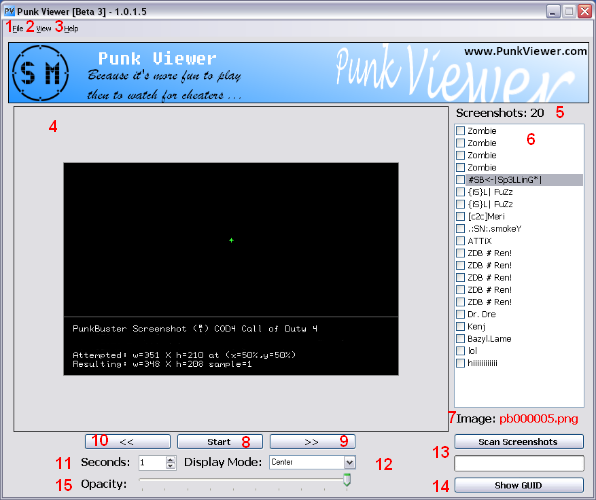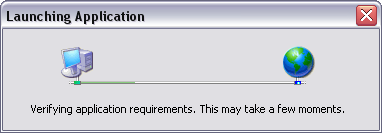- A) Open
- This option is used for loading your Punk Buster Screenshot log file into Punk Viewer.
- B) Scan Screenshots
- See number 13
- C) Exit
- This option is for closing the Punk Viewer application. The red X on the title bar may also be used to close the application as well.
- A) Start / Stop
- See number 8
- B) Next
- See number 9
- C) Back
- See number 10
- D) Display Mode
- See number 12
- E) Show GUID
- See number 14
- A) About
- This shows information on the Punk Viewer application such as version number and developer.
- B) Tutorials
- This takes you to the tutorial page on Punk Viewers website for a more hands on help guide and information guide.
- C) Get Help Online
- Brings you to a page on Punk Viewer’s website where you can sign up on PunkViewer.com forums, view tutorials, find answers to frequently asked questions, and send an e-mail to an administrator / moderator for help.
- D) Report Bug
- If you find an error in the program then we’d like to hear from you. Clicking this link will take you to a thread in Punk Viewer’s forums. This page may need you to register on the forums in order to report the error or problem you’re having. Registering and using the forums does not cost anything and gives you greater access to Punk Viewer information and resources.
- E) Go to Website
- Takes you to Punk Viewer’s home page at PunkViewer.com where you can find information and resources on Punk Viewer such as update information, online support, other user information by forums, and tutorials on how to use Punk Viewer, plus much more. We recommend signing up to our forums to get the most from our website; it’s 100% free and allows you to connect with other Punk Viewer users around the world.
4.
- Screenshot Display Area
- This is the area where screenshots are displayed to the user. If no screenshot is found then it will display an image that says “No Screenshot Found”. If you get that image, do not worry as the common cause for this message is that Punk Buster never had time to take the screenshot of the player. Another image message you may see is a “Loading Screenshot” message which only shows when loading a screenshot in the display area.
- Screenshots Counter
- This area will tell you how many screenshots you have once you load your screenshots log file.
- Screenshots List Box
- This is a list box with all your Punk Buster screenshots and players data loaded from your screenshots log file. It goes in order of the screenshots taken not by player names. It lists the player names in the list box for the administrator / Punk Viewer application user. It also allows the user to select a player right from the list box to view their screenshot on the Screenshot Display Area. You can also see a checkable box next to each user name. This check box is used by the Scan Screenshots button (See number 13) to show the application user which images look suspicious. If the Scan Screenshots option found an image that looked suspicious then it would check the box next to the players name so the administrator / application user would know that the player’s screenshot needs to be looked at for game cheats or hacks.
- Screenshot Location & Name
- This shows the Punk Viewer application user the name of the screenshot and when the name of the screenshot is clicked, it shows the location of the screenshot image. Once clicked, you will get a pop up box with the location in an input box. You can click ok to have the location copied to your computer’s clip board.
- Start / Stop Button
- This is part of the Punk Viewer Automated Viewing System (See Automated Viewing System for more information). The Start / Stop button starts and stops the Automated Viewing System. It uses the Seconds Timer to determine how long it should display a screenshot before moving on to the next screenshot.
- Next (Navigation Button)
- The Next button allows the user to manually advance to the next screenshot in the Screenshot List Box. This button is disabled when the Automated Viewing System is started.
- Back (Navigation Button)
- The Back button allows the user to manually go back to the previous screenshot in the Screenshot List Box. This button is disabled when the Automated Viewing System is started.
- Seconds Timer
- The Seconds Timer is a part of the Automated Viewing System. It lets the application user select the speed at which the user has to wait before the next screenshot is displayed. It can be set to a value of 1 to 120 seconds.
- Display Mode
- The display mode is a combo box with 3 options for viewing the screenshots in the Screenshot Display Area.
- A) Center
- Centers the screenshot on the Screenshot Display Area and keeps the image at its normal size.
- B) Stretch
- This stretches the screenshot image to fix the whole Screenshot Display Area.
- C) Zoom
- Zooms the screenshot image in but tries to keep its proportion on the Screenshot Display Area.
- Scan Screenshots Button
- The Scan Screenshots option is a very advance feature of Punk Viewer and a great time saver for game server administrators. It is able to scan each screenshot image and find common hacks and cheats that show up on player’s screenshots and then flag the player’s screenshot in the Screenshots List Box for viewing by the user. It is recommend that you always view the flagged screenshot, as sometimes the player may not be hacking / cheating and the scanner has picked up on a mod, custom map, or graphic error. If you find a cheat or hack that the scanner never picked up on, then please let us know and upload the screenshot image to our forums so we can add a method for finding the cheat or hack in the Scan Screenshots advance algorithm. During the scan you will see the process bar moving and each screenshot being selected one at a time in the Screenshots List Box, once it is 100%, then the scan is done and can’t be run again as it already found what it could find. Note the scanner takes a lot of the systems hardware like CPU and RAM during a run and can take 2 – 3 minutes with screenshot log files with over 250 screenshots. At points it could look like it has crashed and even say not responding. Leave it alone and if it has not came back to normal in 15 min minutes you may need to kill the program. Normally it will come back to normal in a few minutes with the scan completed and the player’s who look suspicious checked in the Screenshots List Box.
- Show GUID Button
- The Show GUID button is used to get the current selected player in the Screenshots List Box GUID number. When this button is clicked the user will see a popup box with an input box. The input box will have the GUID of the player in it. If the user clicks the ok button, the GUID number will be copied to the computer’s clip board for pasting into things such as your game server ban log file.
- Opacity Slider Bar
- This sets the opacity level of the program, it has no function to help with catching cheaters. It just allows the user to set the transparency of the program for doing things such as viewing something behind the program window or comparing something with the program.
- Automated Viewing System
- The Automated Viewing System (AVS) is made up of a start and stop button and a timer based in seconds. It allows the application user to view each screenshot image in a timely fashion without having to manually advance to the next player screenshot.
- Update System
- When an update is available, Punk Viewer will request that you update during the program start. Updating Punk Viewer is very simple and very fast. It only takes anywhere from a second too a second and a half most times. You will see the update system checking for updates every time you load the program (See image below). You should always update to the newer version of Punk Viewer. Also Punk Viewer does not provide support for older versions unless it’s for upgrading to the newest version or uninstalling.